.:. بسم الله نبدأ .:.
.:. اول حاجه لابد يكون موجود عالجهاز حقتك مجموعه من الجليتر عشان تقدر تطبق الشرح بشكل سليم وان شاء الله سأضع موضوع خاص بشرائح الجليتر فى هذا القسم لمن يرغب .:.
.:. بعد تحميل شرائح الجليتر على الجهاز حقك نقوم بالضغط كليك يمين على اى
قطعة جليتر ونختار من القائمه open with ثم منها نختار ImageReady لعرض
القطعه بالشرائح .:.
 | اضغط هنا لمشاهدة الصورة بالحجم الطبيعي |

بعد ذلك يفتح معك الايمج ريدى سنجد قطعة الجليتر تحولت لتلت شرائح
 | اضغط هنا لمشاهدة الصورة بالحجم الطبيعي |

دور الايمج ريدى فى تفكيك قطعة الجليتر بالنسبه لي فيه طرق كثيره للكتابه بالجليتر لكن انا اخترت اسهل طريقه حتى تناسب المبتدئ
.. بعد ذلك ننتقل للفوتوشوب عن طريق الضغط على اخر أداه فى شريط الادوات التى على يسار الصوره

.:. بعد الانتقال للفوتوشوب .. نجد صندوق الليرات على اليمين موجود فيه
ثلاث شرائح من الجليتر .. نقوم بتسمية كل شريحه بأسم مختلف حتى نقدر
نستخدمهم

.:. حتى نستطيع تسمية كل شريحه باسم مختلف نضع العين والفرشاه على الاير الاول فقط كما هو موضح فى الصوره .:.
..:. بعد ذلك نروح لقايمة Edit ونختار منها Define pattern .:.

بعد الظغط على تسمية الباترن يظهر لنا صندوق لتغير الاسم


.:. بعد تغيير اسم الباترن .. نقوم بالضغط على Ok ... بعد ذلك نضع العين والفرشاه على اللاير الثانى .:.

.:. نكرر نفس الخطوه .:.
 | اضغط هنا لمشاهدة الصورة بالحجم الطبيعي |

 | اضغط هنا لمشاهدة الصورة بالحجم الطبيعي |


.:. نقوم بتسمية الشريحه الثالثه بنفس الطريق ولكن يجب ان يكون الاسم مختلف عن الليرات السابقه .:.
.______________________.
.. بذلك انتهت مهمة تسمية الجليتر .. نذهب الى قائمة File ونختار منها New لفتح صفحة عمل جديد ونكتب فيها كلمة منتديات عيونى على سبيل المثال ..
 | اضغط هنا لمشاهدة الصورة بالحجم الطبيعي |

.. بعد الضغط على كلمة New يظهر لنا هذا الصندوق نقوم بعمل الاعدادت كما هو موضح بالصندوق على سبيل المثال ..
 | اضغط هنا لمشاهدة الصورة بالحجم الطبيعي |

نضغط على Ok بعد اختيار الاعدادت كما بالصوره تظهر لنا صفحة عمل جديده بدون خلفيه
 | اضغط هنا لمشاهدة الصورة بالحجم الطبيعي |

قمت بكتابة كلمة منتديات عيونى عن طريق استخدام اداة T الموجوده فى شريط الادوات على الشمال.
ملحوظه : تظهر لنا كلمة منتديات عيونى بجوار حرف T فى صندوق الليرات على اليمين
 | اضغط هنا لمشاهدة الصورة بالحجم الطبيعي |

نقوم بتظليل كلمة منتديات عيونى فى صندوق الليرات والضغط على زر Ctrl +j ثلاث مرات لنسخ التكست الى ثلاث كلمات
 | اضغط هنا لمشاهدة الصورة بالحجم الطبيعي |

نضع العين والفرشاه على الكلمه الاولى ثم بعد ذلك نضغط على الاداه الموضحه بالصوره
 | اضغط هنا لمشاهدة الصورة بالحجم الطبيعي |

 | اضغط هنا لمشاهدة الصورة بالحجم الطبيعي |

 | اضغط هنا لمشاهدة الصورة بالحجم الطبيعي |
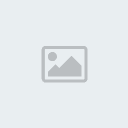
نقوم بوضع علامه امام كلمة Drop shadow ثم الضغط ووضع علامه على كلمة Pattern overlay من نفس القائمه
 | اضغط هنا لمشاهدة الصورة بالحجم الطبيعي |

توجد كلمة pattern فى الصندوق نتيجة الضغط على كلمة pattern overlay
بجوارها سهم صغير للاسفل نقوم بالضغط عليه واختيار اول باترن من الجهه
اليسرى كما موضح بالصوره
ثم الضغط على زر Ok
 | اضغط هنا لمشاهدة الصورة بالحجم الطبيعي |

 | اضغط هنا لمشاهدة الصورة بالحجم الطبيعي |

نضع العين والفرشاه على الكلمه الثانيه وازالتها من الكلمه الاولى ثم الضغط
على نفس الاداه التى تشبه الفلاش كما فى الخطوه السابقه واختيار Drop shadow
 | اضغط هنا لمشاهدة الصورة بالحجم الطبيعي |

نختار الباترن الثانى ونضغط على Ok بعد الاختيار
 | اضغط هنا لمشاهدة الصورة بالحجم الطبيعي |

نضع العين والفرشاه على الكلمه الثالثه مع اهمية اذالتها من الكلمه الثانيه وعمل نفس الخطوه السابقه
 | اضغط هنا لمشاهدة الصورة بالحجم الطبيعي |

تكرار نفس الخطوات مع اختيار الباترن الثالت على الترتيب ونضغط على زر Ok بعد الاختيار
 | اضغط هنا لمشاهدة الصورة بالحجم الطبيعي |

نضع العين على كل الكلمات وهذه اخر خطوه فى الفوتوشوب ننتقل بعد ذلك الى الايمدج ريدى

انتهى دور الفوتوشوب نذهب الى الايمج ريدى عن طريق الاداه الموضحه بالصوره
 | اضغط هنا لمشاهدة الصورة بالحجم الطبيعي |

بعد الانتقال للايمج ريدى نجد صندوق الانيميشن اسفل الصفحه موجود به كلمة منتديات عيونى بالجليتر ويوجد سهم فى صندوق الانيمشن كما فى الصوره نضغط عليه ونختار
make frames from layeres بعد الضغط على هذا الخيار تتكرر لنا الكلمه ثلاث مرات
 | اضغط هنا لمشاهدة الصورة بالحجم الطبيعي |

تم عمل الجليتر بنجاح يتبقى لنا طريقة حفظ الجليتر وهو كالتـــآلى
 | اضغط هنا لمشاهدة الصورة بالحجم الطبيعي |

نجد الشكل النهائى للجليتر




